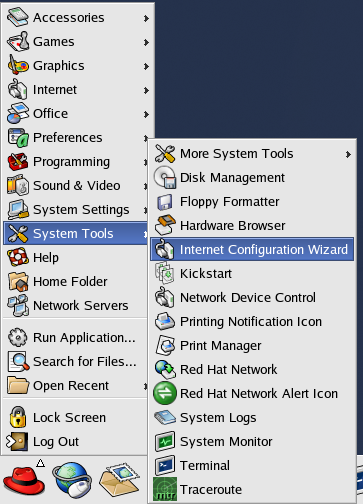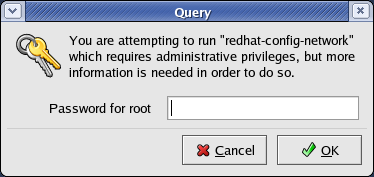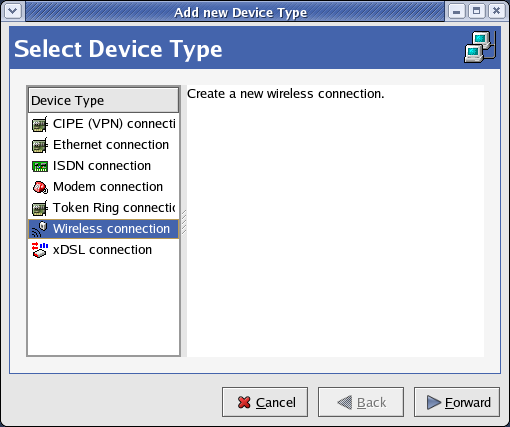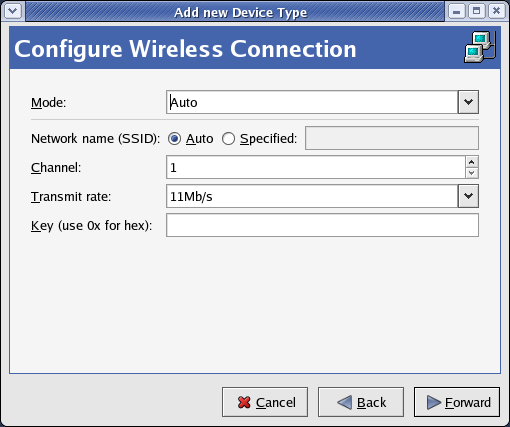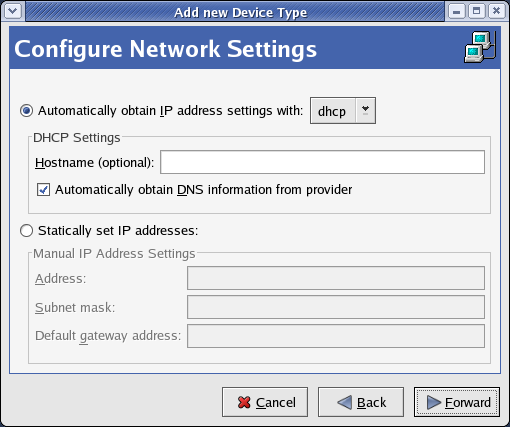Configuring your system to connect to a wireless network using the tools provided in Fedora Core is not a formidable task. Using the Internet Configuration Wizard, you can painlessly configure your system in a few minutes. Simply click on the Redhat menu located at the lower left corner of you screen.
![[Tip]](./stylesheet-images/tip.png) | Note |
|---|---|
It looks like a Red Fedora or Hat! | |
Point to System Tools, and finally click the Internet Configuration Wizard menu item.
You may be prompted for the root password, you need to enter it to continue.
When the dialog opens, follow the following step to configure your system.
Select wireless connection and click Forward
Select the device you wish to configure and click Forward. The devices listed in the list box are devices that were automatically detected by Fedora Core during the installation or boot up phase. If the device you wish to configure is not listed, you will need to configure it manually. Configuration of hardware is beyond the scope of this tutorial.
Select the mode appropriate for the type of network you are connecting to. You probably already have an idea as to what you want to connect to. If you don't, never fear. Read the following descriptions and then make your selection. If after reading the following you still don't know what to select, just select Auto and let the computer figure it out!
Managed - A managed network is a collection of computers, usually at a company, or instruction, that is administered (managed) by an individual or a department. However, you may have a Internet Service Provider that uses a wireless Connecting to an accesspoint.
Auto - Automatic selection of mode type.
Adhock - Peer to Peer (no access point).
Enter the network name Service Set IDentifier (SSID). A SSID is a name that identifies a wireless network. If you are connecting to a managed network contact your network administrator for this value.
Select Channel you wish to connect to. Use this option only if the mode you are using is adhock.
Next, select the transmission rate. This value needs to match the transmission rate of the rest of your wireless devices. If you do not know the transmission rate, select auto. Fedora Core will then detect the transmission speed of the devices.
Enter your Network Security Key. You will need to obtain this value from your network administrator.
![[Note]](./stylesheet-images/note.png)
Note If your key is in hexadecimal, use 0x as a prefix.
When you have finished entering these values click the Forward button located at the bottom of the dialog box to continue.
If you are connecting to a managed network, and have been assigned a Internet Protocol (IP) address for your computer, enter it in the filed provided. Also, you will need to enter your Domain Name Server (DNS). These values can be obtained from your network administrator. Note on some managed networks, Dynamic Host Configuration Protocol is used to dynamically assign addresses to hosts that are requesting them. If you are connecting to such a network, select DHCP.
Finally, click Forward you will need to verify your settings then click Apply.