
IMAGES CONTINUED
1. Click the “file” tab in the upper left corner of the export preview window.
2. Once in the file window you will see three adjustable values in the upper left corner, “percent” ,”height” and “width.
3. If you would like to reduce your overall image size (and file size) move the percent value slider down—if you wish to increase the image size, move the slider up.
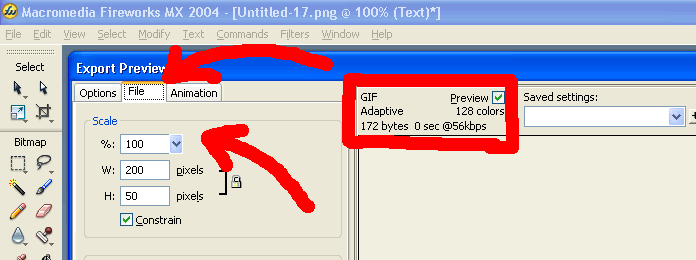
4. Once you have moved the percent slider look to the space just above the image and look for the file size. {IMAGE} It will change as you change the size of the image. The smaller the file size, the quicker it will load for you viewers over the internet. Also displayed here is the estimated download time for this image over the internet with 56kbps.
5. You can also change the size manually by using the height and width values just below the percent slider. This is ideal if you know the exact dimensions you want you image to be.
If you are ready to move on to the FILE TYPE lesson click on the button below.